

Each VDS session is four hours maximum, and will be automatically closed after four hours and initialized. For fair use, a user can connect to one VDS session only at any time. The number of VDS connections will be increased and advance booking will be introduced at later phases.ģ00 Virtual Desktop connections are provided and all Virtual Desktop connections are equipped with Graphics Processing Unit (GPU) for graphic intensive software support. The message will be shown if all VDS connections are occupied by users, and please be patient and try to connect to it again later. VDS connections are supported on a first-come-first-served basis.
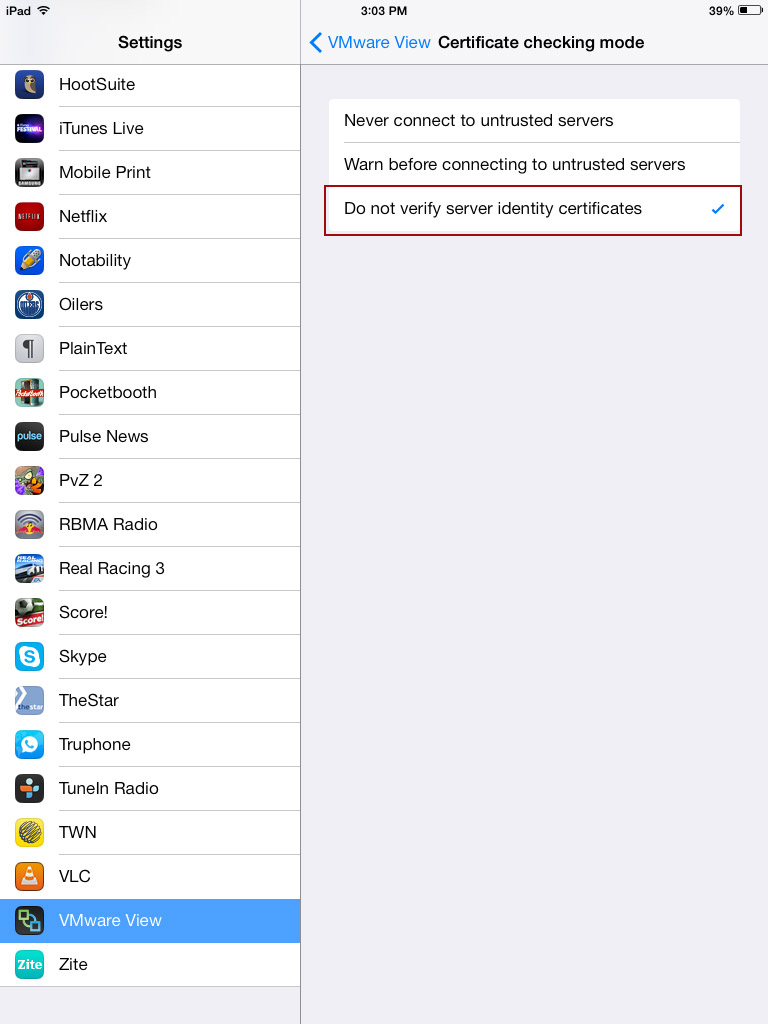
Run the VMware Horizon Client on your device.Make sure that your device is connected to CityU Campus Network (either via Wired LAN or Wireless LAN).For Windows RT, install VMware Horizon Client from Microsoft Windows Store.For Android device, install VMware Horizon Client from Google Play Store.
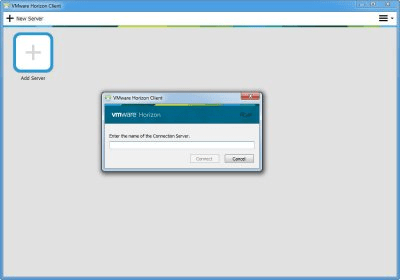
For iOS device, install VMware Horizon Client from Apple App Store.For Macbook, download the VMware Horizon Client for Mac from and install it on your Macbook.For Windows notebook, download the VMware Horizon Client for Windows from and install it on your Windows notebook.Download and install the VMware Horizon Client on your pads, tablets or notebook computers (if you have installed the VMware Horizon Client, please go to Step 2b).As good user practice, do save work/data regularly when using VDS (see suggested steps from the rest of this FAQ).

For the connection via WiFi, users are strongly advised to stay in a location after connected since the VDS session and all unsaved works will be lost if the WiFi is disconnected. Users can access the Virtual Desktop Service (VDS) within campus via CityU Campus Network. Frequently Asked Questions for Virtual Desktop Service (VDS)


 0 kommentar(er)
0 kommentar(er)
